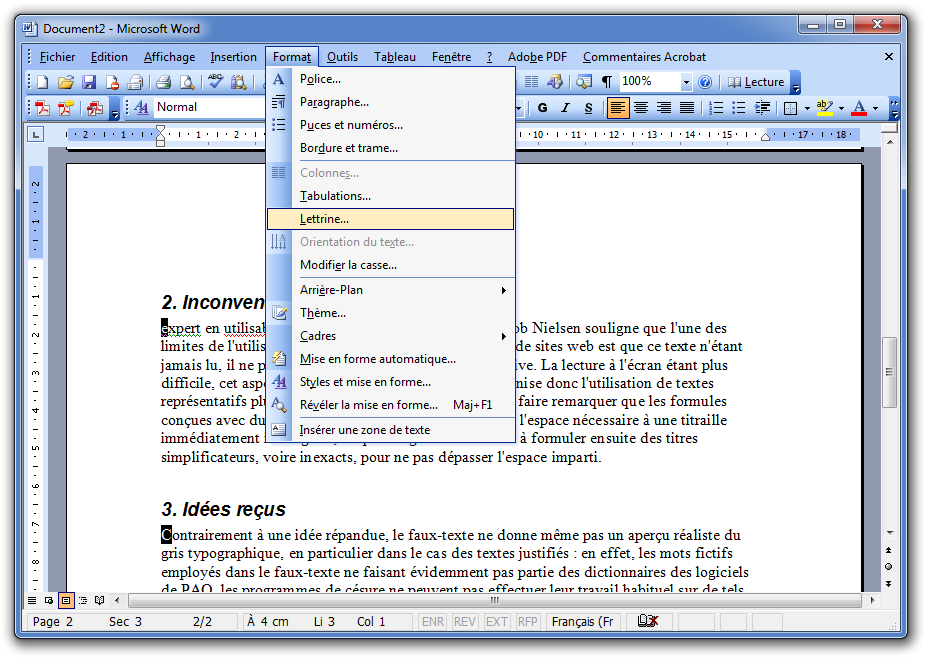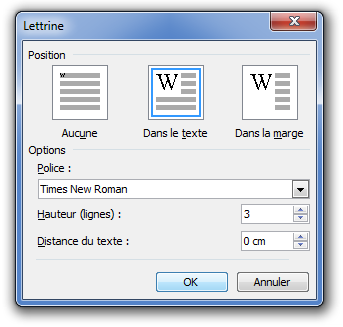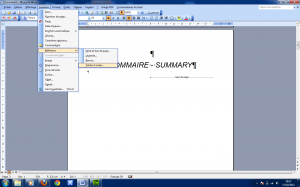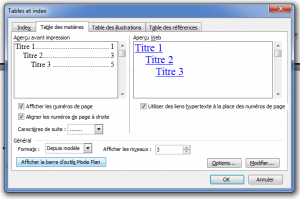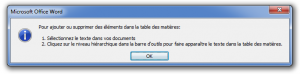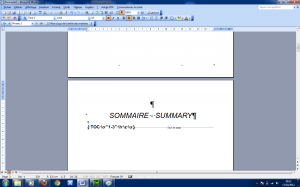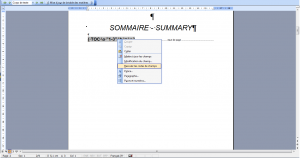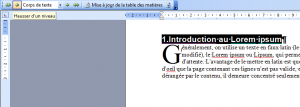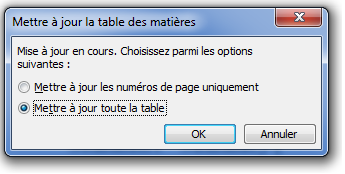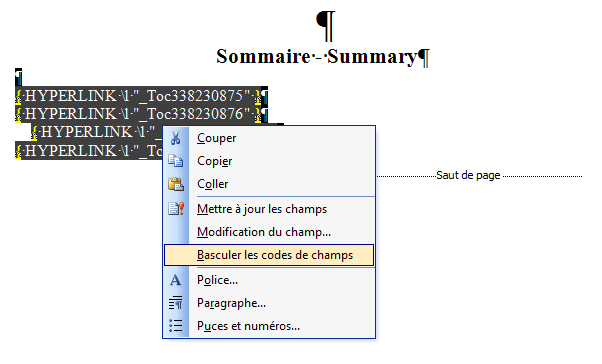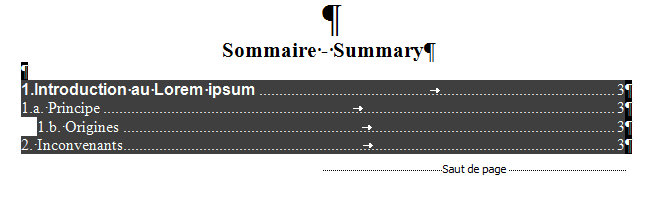Créer des lettrines, …. rien de plus simple, … suivez le guide.
1. Sélectionnez la ou les lettres (avec Ctrl) que vous souhaitez passer en lettrine (1ère lettre de chaque paragraphe uniquement) puis cliquez sur Format>Lettrine…
2. Sélectionnez le type de lettrine voulu, pour cet exemple : dans le texte sur 3 lignes de hauteur.
Voilà, il ne reste plus qu’à savourer !!!